티스토리 뷰
목차
반응형
갤럭시 녹음 기능
갤럭시 스마트폰에는 기본적으로 음성 녹음 기능이 탑재되어 있어, 다양한 상황에서 음성을 녹음할 수 있습니다. 이를 통해 회의, 강의, 인터뷰 등 여러 상황에서 유용하게 활용할 수 있습니다.
- 음성 녹음 앱 실행:
- 기본 탑재된 음성 녹음 앱을 실행합니다.
- 앱을 실행한 후, 빨간색 녹음 버튼을 눌러 녹음을 시작합니다.
- 녹음이 완료되면 중지 버튼을 눌러 저장할 수 있습니다.
- 녹음 모드:
- 일반 녹음: 하단 마이크를 사용하여 일반적인 녹음을 진행합니다.
- 인터뷰 녹음: 상하단 마이크를 동시에 사용하여 보다 높은 품질의 녹음을 제공합니다.
단축키 설정하는 방법
1. 잠금 화면에서 실행
- 잠금 화면 설정:
- 설정 메뉴에서 '잠금 화면'을 선택합니다.
- '단축키' 옵션을 클릭합니다.
- 단축키 추가:
- 단축키 메뉴에서 음성 녹음 앱을 추가합니다.
- 이렇게 하면 잠금 화면에서 바로 녹음 기능을 실행할 수 있습니다.
2. 위젯 설정
- 위젯 추가:
- 홈 화면을 길게 눌러 위젯 메뉴를 엽니다.
- '음성 녹음' 위젯을 선택합니다.
- 위치 조정:
- 위젯을 원하는 위치로 드래그하여 배치합니다.
- 이를 통해 홈 화면에서 쉽게 녹음 기능을 사용할 수 있습니다.
3. 측면 버튼 설정
- 설정 메뉴:
- 설정 메뉴에서 '유용한 기능'을 선택합니다.
- 측면 버튼 설정:
- '측면 버튼' 옵션을 선택하고, 음성 녹음 기능을 지정합니다.
- 이를 통해 측면 버튼을 눌러 빠르게 녹음을 시작할 수 있습니다.
녹음 파일 찾기
1. 음성 녹음 앱에서 찾기
- 앱 실행:
- 음성 녹음 앱을 실행합니다.
- 녹음 목록 확인:
- 앱 내에서 '목록'을 선택하면 모든 녹음 파일을 확인할 수 있습니다.
2. 내 파일 앱에서 찾기
- 내 파일 앱 실행:
- 내 파일 앱을 실행합니다.
- 폴더 탐색:
- '내장 메모리' > 'Recordings' > 'Call' 폴더로 이동하여 녹음 파일을 찾습니다.
녹음 파일 삭제
1. 음성 녹음 앱에서 삭제
- 파일 선택:
- 삭제할 파일을 길게 누릅니다.
- 삭제 옵션 선택:
- 화면 하단에 나타나는 삭제 버튼을 눌러 파일을 삭제합니다.
2. 내 파일 앱에서 삭제
- 파일 선택:
- 내 파일 앱에서 삭제할 파일을 선택합니다.
- 삭제 옵션 선택:
- 삭제 버튼을 눌러 파일을 삭제합니다.
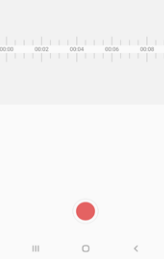
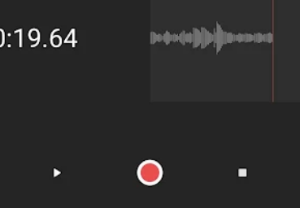
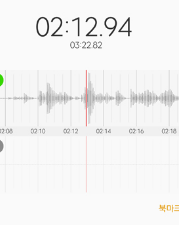
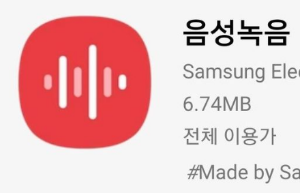
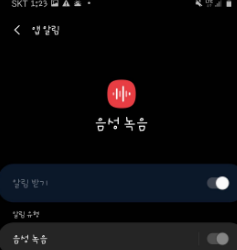
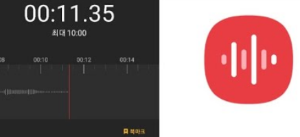
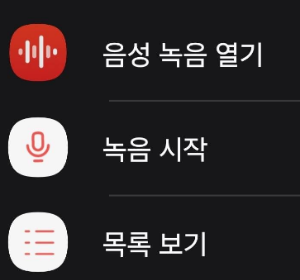

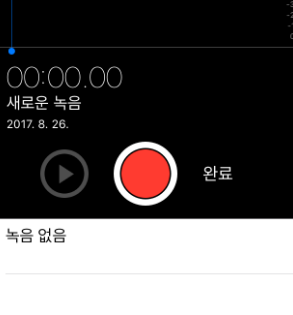
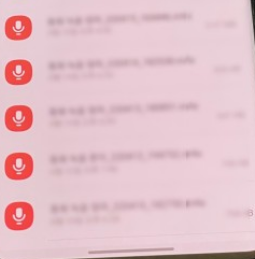

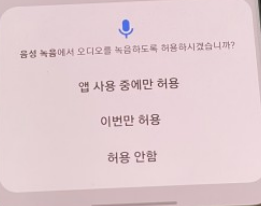

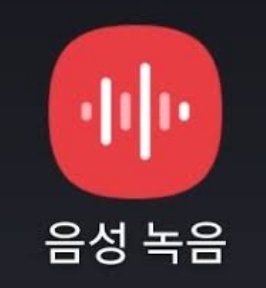

반응형

